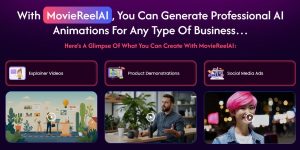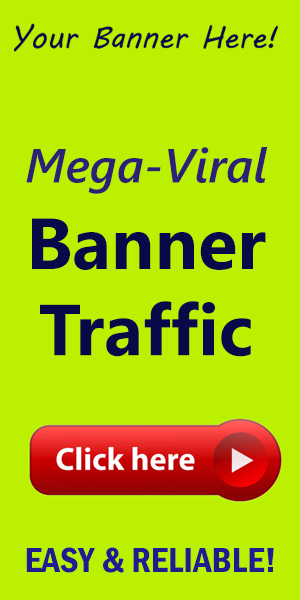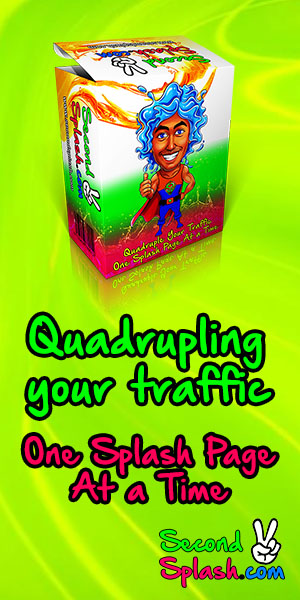What is Elementor’s Mask Background Feature?
In the dynamic world of web design, visual appeal can significantly influence user engagement and retention.Elementor, one of the leading page builders for WordPress, has been at the forefront of providing innovative features that enhance design possibilities.One such feature that has been generating buzz lately is the Mask Background feature. But what exactly is it, and how can it transform your web design game?
Understanding the Mask Background Feature
The Mask Background feature in Elementor provides designers wiht a powerful tool to create visually striking and tailored backgrounds. Essentially, it allows you to overlay an image or color mask over a section, adding depth and creativity to your layouts. By utilizing this feature, you can create unique shapes, blended effects, and dynamic interactions that captivate your audience.
Key Benefits of Using Mask Backgrounds
- Enhanced Creativity: Break away from the conventional rectangular backgrounds and explore creative designs that resonate with your brand's identity.
- Improved User Engagement: An eye-catching background can draw attention to key elements of your site, encouraging visitors to stay longer and interact more.
- Responsive Design: Mask backgrounds adjust seamlessly across various devices, ensuring that your design remains impactful, whether viewed on a desktop, tablet, or mobile phone.
- Brand Consistency: Customize your mask backgrounds to reflect your brand colors and imagery, creating a cohesive look that strengthens brand recognition.
How to Implement Mask backgrounds in Elementor
Getting started with the Mask Background feature in Elementor is straightforward. Here’s a step-by-step guide to help you implement it effectively:
- open Elementor: Launch your Elementor page editor on the section you wish to modify.
- Select your Section: Choose the section where you want to apply the mask background.
- Go to Style Settings: Click on the 'Style' tab in the Elementor panel.
- Enable Mask Background: Under 'Background', find the Mask option and enable it.
- choose Your Image/Color: Select an image or color that will serve as your mask. Adjust the mask type, position, and size as per your design needs.
- preview and Adjust: Always preview your changes and adjust as necessary to ensure it looks great on all screen sizes.
Actionable Tips for Using Mask Backgrounds
To get the most out of Elementor’s Mask Background feature, consider the following tips:
- Experiment with Shapes: Don’t stick to traditional shapes; explore custom SVG masks to create innovative designs.
- Utilize Openness: Play with opacity to create layered backgrounds that add depth without overwhelming your content.
- Stay On-Brand: Ensure that the colors and images used for the mask align with your overall branding strategy.
- Test Adaptability: Always review how your design looks on different devices and browsers to ensure consistency and functionality.
Conclusion
Elementor’s Mask Background feature is not just another tool in your design arsenal; it’s an chance to elevate your website’s visual storytelling. By implementing mask backgrounds creatively, you can vastly improve your website's aesthetics and enhance the user experience. If you're looking for more amazing tools and resources to elevate your WordPress experience, make sure to visit WorldPressIT for premium plugins and themes that can enhance your website’s functionality and design.