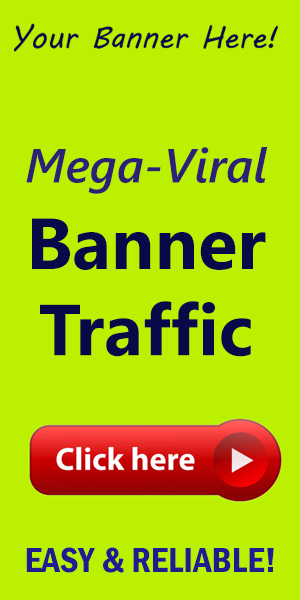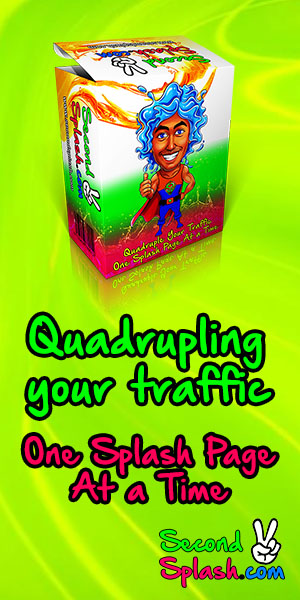How to Create a Custom Sidebar with Elementor?
In the fast-paced world of digital marketing, every element of yoru website contributes to the overall user experience and conversion rates. One frequently enough overlooked yet vital component is the sidebar. A well-crafted sidebar can enhance navigation, provide crucial facts, and encourage visitor engagement. Using elementor, creating a custom sidebar has never been easier! Let’s delve into the step-by-step approach to crafting a sidebar that not only fits your brand but also captivates your audience.
Why a Custom Sidebar?
Before we dive into the process, let’s discuss why having a custom sidebar matters:
- enhanced User Experience: Tailor your sidebar content to what your visitors wont to see.
- Increased Engagement: Keep users on your site longer with links to popular posts, social media, and newsletters.
- Branding Opportunities: Use your sidebar to promote your unique voice and style.
Step-by-Step Guide to Creating a Custom Sidebar
Step 1: Install and Activate elementor
If you haven't already, install and activate the Elementor page builder plugin from the WordPress Plugin Repository. This powerful tool will allow you to create stunning layouts and designs with ease.
Step 2: Create a New Template
Navigate to templates → Add New in your WordPress dashboard. Select Section as the template type and give your new template a name, e.g., "Custom Sidebar." Click Create Template.
Step 3: Design Your Sidebar
Once you enter the Elementor editor, you can start adding elements to your sidebar:
- Image Widget: Display your logo or relevant images.
- Text Editor: Provide a brief introduction or key information about your services.
- social Icons: Add links to your social media profiles to encourage followership.
- Search Bar: Help visitors quickly find content.
- Recent Posts: Drive traffic to your latest content.
Simply drag and drop these elements into your design, adjusting their properties to match your brand colors and style.
Step 4: Configure the Layout
Set your sidebar width to ensure it complements your main content area. In Elementor, click on the section settings and adjust the Layout options. This way, you can ensure there’s a seamless flow between the sidebar and the main content.
Step 5: Save and Publish
Once your satisfied with your design, click Publish. Here, you can choose to display your custom sidebar in specific conditions, such as on particular post types or individual pages.
Pro Tips for a Functional Sidebar
- Keep it Clean: Stay away from clutter. A clean and concise sidebar leads to a better user experience.
- Call to Action (CTA): Utilize buttons or links to direct users toward key actions—subscribing to a newsletter, viewing a service, or making a purchase.
- Responsive Design: Ensure that your sidebar looks great on all devices. Use Elementor's responsive controls to check how your sidebar appears on mobile and tablet views.
Final Thoughts
Your sidebar has the potential to be a powerful tool in your digital marketing arsenal. By creating a custom sidebar with Elementor, you can improve user experience, boost engagement, and enhance your brand visibility. The simplicity and flexibility of Elementor make this achievable for anyone, irrespective of their web design skills.
Ready to take your WordPress site to the next level? For amazing WordPress tools and resources, don't forget to check out WorldPressIT!