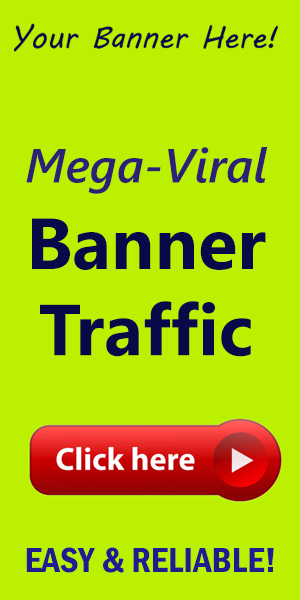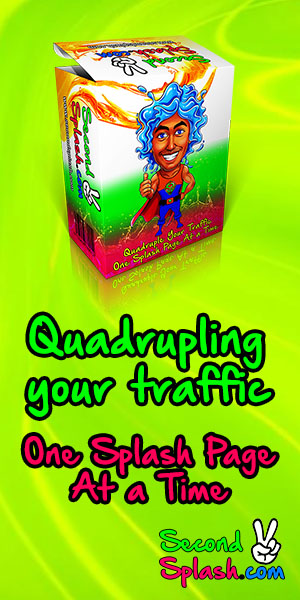How to Create a Contact Form in Elementor?
If you’re looking to boost engagement on your website and gather leads, a well-designed contact form is a vital component. Elementor, as one of the most popular WordPress page builders, makes this task accessible and straightforward, even for those who may not have technical expertise. In this article, we’ll delve into how to create an effective contact form in Elementor, providing you with actionable tips and insights.
why Use Elementor for Your Contact Form?
Elementor not only allows for stunning design but also provides functionality that can be customized to fit your brand's needs. The user-amiable drag-and-drop interface, coupled with a plethora of widgets, makes it simple to create forms that are both practical and visually appealing. here are some benefits of using Elementor for your contact forms:
- User-Friendly: No coding knowledge is required.
- Customizable: Adjust the design to match your website’s branding.
- Responsive: Forms will look great on all devices.
Step-by-Step Guide to Creating a Contact Form in Elementor
1. Install and Activate Elementor
If you haven’t already, install the Elementor plugin from your WordPress dashboard. Navigate to Plugins > Add New, search for Elementor, and hit Install Now. Once installed, click Activate.
2. Create or Edit a Page
Go to the WordPress dashboard and create a new page or edit an existing one. click on "Edit with Elementor" to start customizing your layout.
3. Add a Form Widget
Once in the Elementor editor, drag the Form widget from the Elementor panel on the left to the desired spot on your page. This will serve as the foundation of your contact form.
4. Customize Your Form Fields
By default, Elementor adds fields like Name, Email, and Message. You can easily modify thes fields:
- click on each field to open it's settings.
- Change the labels to fit your needs.
- Add or remove fields by clicking Add Item or using the Delete icon.
5. Set Up Email Notifications
To ensure you recieve inquiries, configure the email settings. Click on the Actions After Submit dropdown and select Email. In the Email settings, enter the recipient's email address and customize the email template to include the submitted form fields.
6. Design Your form
Go to the Style tab to adjust the aesthetics of your form. Change colors, typography, and spacing to create a form that aligns with your website’s design. The possibilities are endless, so let your creativity flow!
7. Set Up Form Validation Options
Ensuring data integrity is crucial. Under the Advanced tab, you can set up validation rules and placeholders to guide users in filling out the form correctly.
8. Publish Your Page
Once you are pleased with the form’s layout and functionality, click the Publish button to make your contact form live.
Best Practices for Your Contact Form
Simply having a contact form isn’t enough. To truly maximize its effectiveness, consider the following best practices:
- KISS (Keep It Simple, Stupid): Avoid overloading the form with too many fields.
- Clear CTA: Use a strong call-to-action button that stands out and encourages submission.
- Privacy Considerations: Assure users that their information will be kept confidential.
- Test Your Form: Regularly check that the form is functioning and that you receive submissions correctly.
Conclusion
Creating a contact form in Elementor not only enhances your website's usability but also paves the way for better interaction with your audience. Whether you’re gathering leads, customer inquiries, or feedback, a well-crafted contact form is instrumental in driving engagement.
For more amazing WordPress tools and resources, and to take your website to the next level, be sure to visit WorldPressIT!