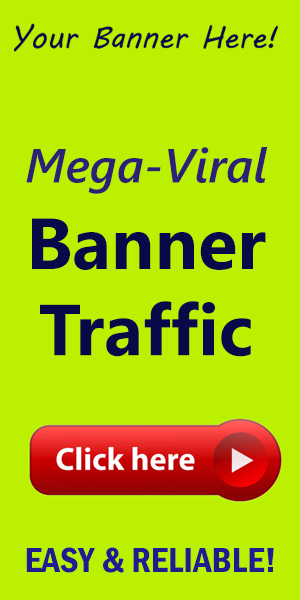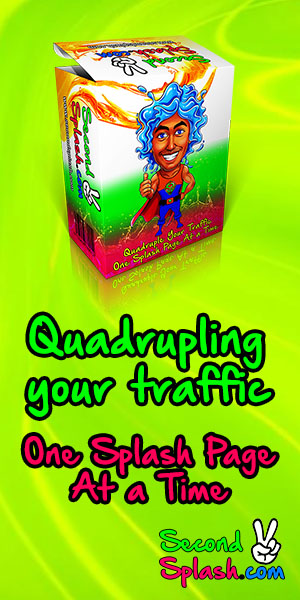How do I fix the "white screen of death" in WordPress?
The infamous "white screen of death" (WSOD) in WordPress is a dire circumstance that makes even the most experienced web developers cringe. When you encounter a void of white with no error message, it can feel like a dark abyss swallowing your content. But fear not! With the right steps and a bit of patience, you can turn that blank canvas back into a vibrant website.
What Causes the White Screen of Death?
The WSOD can stem from several issues, including:
- Plugin Conflicts: Sometimes, plugins do not play nicely together or may not be compatible with your current version of WordPress.
- Themes: An outdated or corrupted theme can also lead to a total loss of site visibility.
- Memory Exhaustion: Running out of PHP memory can cause your site to malfunction.
- Corrupted Core Files: Failed updates or incomplete installations of WordPress core files can result in the WSOD.
Step-by-Step Solutions to Resolve the WSOD
1. Enable Debugging
First, you need to identify the source of the issue by enabling WordPress debug mode:
define('WP_DEBUG', true);
define('WP_DEBUG_LOG', true);
define('WP_DEBUG_DISPLAY', false);
Add these lines to your wp-config.php file. This will generate a debug.log file in the wp-content directory, revealing any errors that need to be addressed.
2. Increase PHP Memory Limit
If the issue is related to memory exhaustion, you can try to increase the PHP memory limit. Again, edit your wp-config.php file:
define('WP_MEMORY_LIMIT', '256M');
After saving the changes, refresh your website.
3. Deactivate All Plugins
Access your site via FTP or file manager and navigate to the wp-content directory. Rename the plugins folder to plugins_old. This will deactivate all the plugins. Check if your site is back online. If it is, the problem lies within one of your plugins. Rename plugins_old back to plugins and reactivate them one by one to identify the problematic plugin.
4. Switch Themes
If deactivating plugins doesn’t work, try switching to a default WordPress theme like Twenty Twenty-One. You can do this via FTP by renaming your current theme folder in wp-content/themes. This forces WordPress to fall back to a stable theme.
5. Reinstall WordPress Core Files
If all else fails, re-upload core WordPress files. Download the latest version of WordPress from the official site, extract the files, and upload them via FTP. Avoid replacing the wp-content folder to safeguard your themes and plugins.
Preventing the White Screen of Death
Now that you’ve tackled the WSOD, here are some proactive measures to avoid its return:
- Keep your WordPress version, themes, and plugins updated.
- Regularly back up your site, creating restore points in case of emergencies.
- Use reliable hosting solutions that provide ample memory resources.
- Test plugins and themes on a staging environment before going live.
Conclusion
The "white screen of death" can be daunting, but with the right strategies, it can be effectively resolved. By maintaining a vigilant approach to updates and backups, you can significantly reduce the likelihood of encountering this frustration again. For enhanced WordPress functionalities, tools, and tips that can elevate your website, don’t forget to visit WorldPressIT for amazing WordPress resources.